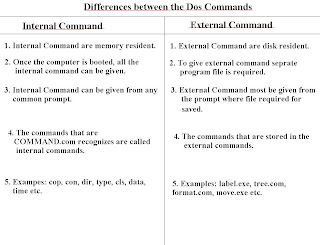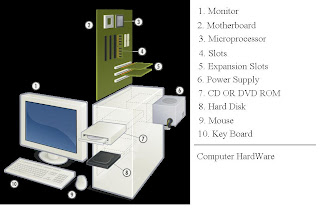When people felt necessity of sharing information, files, programs, hardware and communicating among the stand-along computers within a room or a building they started connecting their computers together which gave rise to LAN. After setting up LANs, they started connecting many LANs together to receive or send information, files, programs and messages from a computer of a LAN to another computer on the another LAN. As they felt the importance of network, they did not stop here; they started connecting computers of groups of LANs in cities, countries and continents. In this way, a large network of computers are formed which is known as Internet. Internet is the network of networks. Internet is the largest network of computers in the world. The Internet, also known as Net, is a technology which connects millions of computers across the world by means of cables, telephones lines or wireless communication media. The millions of server computers on the Internet provide the information on countless tropics, video clips, program files etc. to the client computers. The computers (clients) connected with the internet can do the following tasks:
a) Internet can easily access the information on different topics.
b) Internet can send and receive message using e-mail facility.
c) Internet can purchase goods like books, digital items and many other products on the internet.
d) Internet can send instant messages.
e) Internet will get the latest news of different TV channels.
f) Internet can watch movies and listen to songs.
g) Internet can play games online with different persons/players sitting in different parts of the world.
TYPES OF INTERNET ACCESS
There are two types of Internet Access.
i. Dedicated Internet Access.
ii. Dial-Up Access.
Dedicated Internet Access allows you to remain connected with the internet 24 hours a day. That manes your computer is always ready to use the internet facilities.
Dial-Up Access allows you to connect with the internet whenever you feel necessity of the internet facilities. That means it is not on line like dedicated internet access. You need modem and telephone line for this type on connection.
You will get internet services from an Internet Service Provider (ISP). Nepal Telecommunication (NTC), World Link (Wlink), Mercantile, Namchhe etc, are some ISP of Nepal.
CONNECTING TO THE INTERNET
You can connect to the internet if you have following things.
• Web Browser on the computer.
• Internet Account.
• Modem, telephone line.
• Cable internet line or Radio modem
Connecting to the Internet using Dial-Up Access
In order to use services of the Internet, you need to log on to the Internet first. To log on to the Internet having dialup account, follow these steps:
a. Click on My Network Place. It displays Network Tasks pane.
b. Click on View network connections. It displays list of available network connections
Or
Click on Start button, point to Connect To and select connection name.
c. Double click the connection. It opens Connection dialog box.
d. Supply User name and Password.
e. Click on Dial button. Once dialing is finished, it verifies user name and password. After the verification is done, you will see the internet icon on the task bar.
This means that you are now logged on to the internet.
Disconnecting Internet
Once you finish your work in the internet you need to disconnect from it. To disconnect from the internet, follow these steps.
- Right click on the internet icon on the task bar.
- Click on Disconnect button.
SERVICES OF INTERNET
The Internet provides the following services to the client computers.
1. WWW
2. E-mail
3. Chat
4. Video Conference
5. Downloading
6. E-commerce
1. World Wide Web (WWW)
Web, is one of the services provided by internet. The WWW is the service that provides information on various topics using text, pictures, audios, videos and animations. The different topics of information on the Web are stored under a name called Web Site. A Web Site contains the information about some particular topics or subjects. And a web site can have many pages of information, just like a book has many pages of information. Each page of information is known as Web page. In a web page, information is presented by using text, audio, video, images, animations and hyperlinks. A web page is also known as HTML document.
All web pages of a web site are stored in a web server that hosts the web sites. Each web site is identified by the internet address or URL (Uniform Resource Locator). www.nepalisongs.com, www.cnet.net, www.fusad.com, www.ntc.net.np, www.tuexam.edu.np etc. To display the web pages of a web site on the client computer we need a web browser like Windows Internet Explorer, Netscape Navigator, Opera or Mozilla firebox.
Once you have connected on Internet, you can browse web sites. To open the internet browser on your computer, follow these steps.
a) Double click the browser name on the Desktop.
b) It opens browser screen. Type web site address on the Address bar.
c) Click on Go button or Press Enter key. It opens home page of the web site on the screen.
d) If you want to find out some information then you have to open web sites like www.yahoo.com, www.mns.com or www.google.com. The web sites are called Search Engines.
e) In the search box, type the worlds what you want to search and press Enter key.
2. Electronic Mail (E-mail)
E-mail is a fast, economical and convenient way of sending and receiving mails through the Internet. To send or receive E-mail you need program like Outlook Express, Microsoft Outlook, or Eudora. When you send E-mails, the E-mails will store on the recipient’s mail box. The E-mail address of local E-mail is like given below.
abc@mos.com.np
If you have internet E-mail account in hotmail, yahoo or gmail then you can open and compose an E-mail directly from the related web site. The E-mail address of internet E-mail is like given below.
abc@yahoo.com
Some advantages of E-mails are listed below.
i. High Speed: Message can be sent at a very fast speed.
ii. Low Cost: Sending or receiving electronic message is cheap.
iii. Reliability: Once the message is sent from the source computer, it will definitely be delivered. If there is any error in sending message, you will immediately be informed about the failure of delivery.
iv. Content: Any form of data like text, pictures, audio or video can be sent through E-mail.
a) Creating an E-mail Account
To use the E-mail service of any website, a user must have an E-mail account on the web site. The following web sites provide e-mail services to users.
- www.hotmail.com
- www.yahoo.com
- www.gmail.com
- www.rediffmail.com
To create an E-mail account, follow these procedures.
i. Load a web site that provides E-mail service. For example, type www.yahoo.com in the address bar of a internet browser and press Enter key. You will see the home page of the web site.
ii. Click on Mail icon. It opens a web page that allows a new user to create his/her mail account.
iii. Click on Sign Up button. It opens a page having Registration form.
iv. Fill up all the necessary detail in the given text boxes.
v. Read ‘Terms of service’ and click on the I Agree Button.
The confirmation page appears which displays your E-mail ID. Now you can send or receive E-mails.
b) Opening an E-mail Account
When you open your E-mail account, you can view mails on the Inbox and compose mails. To open your E-mail account, follow these procedures.
i. Open internet browser.
ii. Type the address of the website in which you have the E-mail account. For example, type www.yahoo.com.
iii. Click on Mail icon. A web page appears which allows you to enter User Name and Password.
iv. Type the correct E-mail ID and password in the text boxes.
v. Click on Sign In button. A web page with your account appears on the screen.
vi. Now do one of the following.
The received emails are stored in the Inbox, so to see the mails click on Inbox. You see the list of received mails, click any one of the link of the E-mail you want to view.
To send an e-mail, click on Compose and it opens a page where you can type required messages. Type the E-mail address of the recipient on the To box and click on Send button. The E-mail is delivered to the recipient in a few seconds.
c) Signing Out from an E-mail account
When you finish checking your E-mail accounts, you need to exit from your E-mail account. The process of exiting from the E-mail account is known as logging out or signing out. It prevents any possible misuse of the E-mail account. To sign out of an account, click on Sign Out button.
3. Chat
You can send instant message to your friends or family through the chat. You can chat with those friends which are currently on the line. To use the chatting service, you need to have a chat program or a messenger installed in your computer. The two popular Instant messengers are Yahoo Messenger and MSN Messenger.
4. Video Conference
Video Conference is one of the most advanced services of Internet. Video Conference enables virtual face-to-face communication among people sitting at different locations. Two persons from different places can talk as if they are sitting in front of each other, seeing each other, using video conferencing. Nowadays, video conferencing is used mostly in big companies, TV shows, etc.
5. Downloading
Downloading is the process getting files, programs, information from a remote computer through Internet into a client computer. There are many web sites that provide downloading. You can download images, text, songs, movie clips, games, etc. from the web sites. Downloading files become easy when you use special software called Downloader. Some popular downloaders are Download Accelerator Plus (DAP), Nitro Downloader, Internet Download Manager, etc.
6. E-commerce
Buying and selling goods through Internet is known as Electronic Commerce. There are some special web sites which provide facilities to users for purchasing goods through Internet. Buying goods through Internet is very easy and simple. Some of the popular E-commerce sites are www.muncha.com, www.kinmel.com.np, www.bitarak.com.np, www.ebay.com, www.amazon.com, etc.